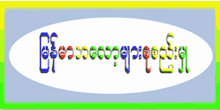က်ေနာ္တို
့USB တို ့Memory Card တို ့သံုးတဲ့အခါမွာတစ္ခါတစ္ေလမွာျဖစ္တတ္ပါတယ္ USB
Drive က Wirte Protect ျဖစ္ေနပါတယ္ဆိုျပီးေအာက္ကစာသားမ်ိဳးေတြလာျပပါတယ္.။
- Cannot copy files and folders, drive is write protected
- Cannot format the drive, drive is write protected
- The disk is write protected
- Remove write protection or use another disk
- Media is write protected
အဲလိုျဖစ္တဲ့အခါက်ရင္
အဲဒီ Write Protect ကိုပယ္ဖ်က္တဲ့နည္းေလးကိုက်ေနာ္ေျပာျပခ်င္ပါတယ္.။
Registry ပိုင္းမွာျပင္ရမွာျဖစ္တဲ့အတြက္ Registry Key ကို Backup
လုပ္ထားဖို ့မေမ့ပါနဲ ့.။ တစ္ခုခုျဖစ္တာ နဲ
့နဂိုအတိုင္းျပန္လုပ္ႏိုင္ေအာင္လို ့ပါ.။ ဘယ္လိုလုပ္ရမလဲဆိုတာ
အခုစေျပာျပပါ့မယ္.။
1. ပထမဆံုး Start >> Run နဲ ့Run Box ကိုေခၚလိုက္ပါ.။ (Window Key + R) နဲ ့ေခၚလဲရပါတယ္။
ျပီးရင္ Run Box ထဲမွာ regedit ဆိုျပီး ရိုက္ထည့္လိုက္ပါ.။ Enter ေခါက္ပါ.။

( HKEY_LOCAL_MACHINE\SYSTEM\CurrentControlSet\Control\StorageDevicePolicies )

WriteProtect
ဆိုတာကိုေတြ ့ရပါလိမ့္မယ္.။ အကယ္လို ့အဲဒီလိုမေတြ ့ခဲ့ရင္ ကုိယ့္ဘာသာ
ဖန္တီးေပးဖို ့ လိုအပ္ပါတယ္.။ ဘယ္လိုဖန္တီးေပးရမလဲဆိုေတာ့.။ အဲဒီ Registry
Key (Default) ဆိုျပီးရွိတဲ့ အျဖဴကြက္ လြတ္တဲ့ေနရာမွာ Right Click >> New >> DWORD (32-bit) Value ဆိုတာပါကိုႏွိပ္ေပးလို္က္ပါ.။ ျပီးရင္ Key Name ကို WriteProtect လို ့ေပးလိုက္ပါ.။

မွတ္ခ်က္။ ။(ရွိျပီးသားလူမ်ား အသစ္ဖန္တီးေပးရန္မလိုပါ။)
ေပးျပီးရင္ က်ေနာ္တို ့ဖန္တီးထားတဲ့ WriteProtect ဆိုတဲ့ Key ကို Double Click ႏွိပ္လိုက္ပါ.။ ျပီးရင္ Value Data ဆိုတဲ့ေအာက္က Text Box မွာ 0 ထားေပးပါ။ ျပီးရင္ေဘးက Hexadecimal ဆိုတာကိုေရြးေပးပါ.။ ျပီးရင္ေတာ့ Ok ႏွိပ္ေပးလိုက္ပါ.။

အားလံုးျပီးသြားရင္ေတာ့
စက္ကို Restart ခ်ေပးလိုက္ပါ.။ စက္ျပန္တက္လာရင္ USB Pendrive ထဲကို Data
(File / Folder) ေတြထည့္ၾကည့္ပါ.။ အားလံုးပဲအဆင္ေျပၾကပါေစ.။



 6:47 AM
6:47 AM
 Unknown
Unknown


 Yangon (Rangoon) Time
Yangon (Rangoon) Time