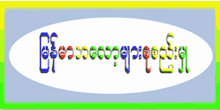သင္ဟာ Apple user တစ္ဦး ဟုတ္ပါသလား...?
Apple ID ေရာ သင့္မွာ ရွိထားၿပီးပါၿပီလား...?
သင့္ရဲ ့ Apple ID တစ္ခုထဲနဲ ့ တစ္ကမၻာလံုးရဲ ့ iTunes Store က App, Music အစရွိတာေတြ အားလံုးကို Free (သို ့) Paid စနစ္နဲ ့ ရယူႏိုင္တယ္ ဆိုတာကိုေရာ သင္ သိၿပီးပါၿပီလား...?
Apple iTunes Store မွာ Free (သို ့) Paid နဲ ့ ရယူႏိုင္တဲ့ App ေတြ Music ေတြဟာ တစ္ႏိုင္ငံႏွင့္ တစ္ႏိုင္ငံ မတူၾကဘူးဆိုတာကို သတိျပဳမိၾကပါလိမ့္မယ္။
အားလံုးထဲမွာ အစံုလင္ဆံုး အားလံုးရရွိႏိုင္တဲ့ Store ကေတာ့ US နဲ ့ Canada တို ့ပဲျဖစ္ပါတယ္။ လက္ရွိ ေနာက္ဆံုး Apple ၏ စာရင္း အရ iTunes Store ကို ႏိုင္ငံေပါင္း (၁၃၂) ခုအတြက္ ဖြင့္လွစ္ထားၿပီး ေနာက္ထပ္ (၅) ခု ထပ္မံ ဖြင့္လွစ္ဖို ့ရာထားပါတယ္။
တစ္ခါတစ္ရံ ကၽြန္ေတာ္တို ့ လိုခ်င္တဲ့ App အခ်ိဳ ့ဟာ ကၽြန္ေတာ္တို ့ ဖြင့္လွစ္ထားတဲ့ Apple ID ရဲ ့ Store မွာ မရတဲအခါမွာ၊ ရႏိုင္တဲ့ Store ရဲ ့ ID ကို ထပ္မံေျပာင္းလဲ ဖြင့္လွစ္ရတာမ်ိဳး ႀကံဳရတတ္ပါတယ္။ ဒီလိုဆို လူတစ္ေယာက္ထဲနဲ ့ Apple ID အနည္းဆံုး (၂) ခုေလာက္ ျဖစ္ေနတတ္ပါတယ္။
ဒီအခါမွာ ID, Password ေတြ မွတ္ရတဲ့ ျပႆနာက မေသးလွပါဘူး၊ App ေတြကို Update လုပ္တဲ့ အခါမွာ ID မတူတဲ့အတြက္ Sin In/Sign Out နဲ ့Store ျပန္ခ်ိန္းေပးရပါတယ္၊ အဓိက ကေတာ့ App ေတြ တစ္ခုႏွင့္ တစ္ခု Apple ID မတူတဲ့ အတြက္ iTunes နဲ ့ sync လုပ္ရမွာ အခက္အခဲရွိလာပါတယ္။
ယခုတင္ျပမယ့္ နည္းလမ္း (Trick) ေလးကေတာ့ မိမိရဲ ့ Apple ID တစ္ခုထဲနဲ ့ အျခား Store က App ေတြကို (၅) မိနစ္အတြင္း ရယူႏိုင္ၿပီး၊ iTunes နဲ ့ Sync လုပ္ရာမွာေရာ update လုပ္ရာမွာပါ အဆင္ေျပေခ်ာေမြ ့ေစပါတယ္..
နမူနာ အေနနဲ ့ Singapore Store (Apple ID) ပဲရွိတဲ့ ကၽြန္ေတာ့အတြက္ US Store မွာပဲ ရႏိုင္တဲ့ "Kindle" reader App ကို လိုခ်င္ေနပါတယ္..
အဲဒီလိုပဲ ျဖစ္ဖူးၾကမွာပါ... ကဲ.. စလိုက္ရေအာင္
**iPhone, iPad, iPodTouch မ်ားမွ ေဆာင္ရြက္နည္း**
အဆင့္ ၁)
Settings -> iTunes & App Store -> Apple ID ကို ႏွိပ္ပါ။
အဆင့္ ၂)
"View Apple ID" ကို ႏွိပ္ပါ။
အဆင့္ ၃)
"Country/Region" ကို ႏွိပ္ပါ။
အဆင့္ ၄)
"Store" မွာ ႏွစ္သက္ရာ ႏိုင္ငံကို ေရြးခ်ယ္ပါ။ နမူနာ အေနႏွင့္ "United States" ကို ေရြးခ်ယ္ပါမည္။
အဆင့္ ၅)
"Next" ကို ႏွိပ္ပါ။
အဆင့္ ၆)
"Agree" ကို ဆက္ႏွိပ္ပါ။
အဆင့္ ၇)
ဤအဆင့္တြင္ သင္ေရြးခ်ယ္ခဲ့ေသာ ႏိုင္ငံ၏ အသိမွတ္ျပဳ လိပ္စာကို ထည့္သြင္းေပးရပါမည္။ (ဤေနရာတြင္ အႀကံျပဳလိုသည္မွာ Hotel လိပ္စာ တစ္ခုခုကို Google တြင္ ရွာ၍ ျဖည့္ပါ)
US Store ေရြးခဲ့သူမ်ား အေနႏွင့္ ေအာက္ပါလင္ခ့္ကို သြားေရာက္၍ လိပ္စာတစ္ခု လြယ္ကူစြာ ရယူႏိုင္ပါသည္။
>> US လိပ္စာတစ္ခုရယူရန္
ေအာက္ပါအတိုင္း ရရွိလာေသာ လိပ္စာကို ျဖည့္သြင္းၿပီး "Next" ႏွိပ္ပါ။
အဆင့္ ၈)
US Store သို ့ ေအာင္ျမင္စြာ ေျပာင္းလဲသြားပါၿပီ..
*************************************
**PC ၏ iTunes မွ ေဆာင္ရြက္နည္း**
အဆင့္ ၁)
iTunes မွ "Sing In" အရင္လုပ္ပါ။ (Sign In ထားၿပီးပါက ဤအဆင့္ကို ေက်ာ္ပါ)
အဆင့္ ၂)
Apple ID ကို ႏွိပ္ပါ -> Account ကို ႏွိပ္ပါ။
အဆင့္ ၃)
"Account Information" ရွိ "Country/Region" ေဘးရွိ "Change Country or Region" ကို ႏွိပ္ပါ။
အဆင့္ ၄)
ႏွစ္သက္ရာ ႏိုင္ငံကို ေရြးခ်ယ္ပါ။ နမူနာ အေနႏွင့္ "United States" ကို ေရြးခ်ယ္ပါမည္။
အဆင့္ ၅)
"Continue" ကို ႏွိပ္ပါ။
အဆင့္ ၆)
check box မွာ အမွန္ျခစ္ေပးၿပီး "Agree" ကို ဆက္ႏွိပ္ပါ။
အဆင့္ ၇)
ဤအဆင့္တြင္ သင္ေရြးခ်ယ္ခဲ့ေသာ ႏိုင္ငံ၏ အသိမွတ္ျပဳ လိပ္စာကို ထည့္သြင္းေပးရပါမည္။ (ဤေနရာတြင္ အႀကံျပဳလိုသည္မွာ Hotel လိပ္စာ တစ္ခုခုကို Google တြင္ ရွာ၍ ျဖည့္ပါ)
US Store ေရြးခဲ့သူမ်ား အေနႏွင့္ ေအာက္ပါလင္ခ့္ကို သြားေရာက္၍ လိပ္စာတစ္ခု လြယ္ကူစြာ ရယူႏိုင္ပါသည္။
>> US လိပ္စာတစ္ခုရယူရန္
ေအာက္ပါအတိုင္း ရရွိလာေသာ လိပ္စာကို ျဖည့္သြင္းၿပီး "Continue" ႏွိပ္ပါ။
အဆင့္ ၈)
US Store သို ့ ေအာင္ျမင္စြာ ေျပာင္းလဲသြားပါၿပီ..
ကၽြန္ေတာ္လိုခ်င္ေနတဲ့ "Kindle" ကို ကၽြန္ေတာ့္ Apple ID တစ္ခုထဲႏွင့္ လြယ္ကူေအာင္ျမင္စြာ download လုပ္လို ့ ရပါၿပီ..
လိပ္စာေျပာင္းလဲသြားေၾကာင္း Apple မွ သင္၏ Mail ထဲသို ့ စာပို ့လာပါလိမ့္မည္။ အထက္ပါ နည္းလမ္းျဖင့္ ကမၻာတစ္ဝွမ္းလံုးရွိ Apple iTunes Store မွ အားလံုးကို Download ရယူႏိုင္ပါမည္။
Apple iTunes Store မွာ Free (သို ့) Paid နဲ ့ ရယူႏိုင္တဲ့ App ေတြ Music ေတြဟာ တစ္ႏိုင္ငံႏွင့္ တစ္ႏိုင္ငံ မတူၾကဘူးဆိုတာကို သတိျပဳမိၾကပါလိမ့္မယ္။
အားလံုးထဲမွာ အစံုလင္ဆံုး အားလံုးရရွိႏိုင္တဲ့ Store ကေတာ့ US နဲ ့ Canada တို ့ပဲျဖစ္ပါတယ္။ လက္ရွိ ေနာက္ဆံုး Apple ၏ စာရင္း အရ iTunes Store ကို ႏိုင္ငံေပါင္း (၁၃၂) ခုအတြက္ ဖြင့္လွစ္ထားၿပီး ေနာက္ထပ္ (၅) ခု ထပ္မံ ဖြင့္လွစ္ဖို ့ရာထားပါတယ္။
တစ္ခါတစ္ရံ ကၽြန္ေတာ္တို ့ လိုခ်င္တဲ့ App အခ်ိဳ ့ဟာ ကၽြန္ေတာ္တို ့ ဖြင့္လွစ္ထားတဲ့ Apple ID ရဲ ့ Store မွာ မရတဲအခါမွာ၊ ရႏိုင္တဲ့ Store ရဲ ့ ID ကို ထပ္မံေျပာင္းလဲ ဖြင့္လွစ္ရတာမ်ိဳး ႀကံဳရတတ္ပါတယ္။ ဒီလိုဆို လူတစ္ေယာက္ထဲနဲ ့ Apple ID အနည္းဆံုး (၂) ခုေလာက္ ျဖစ္ေနတတ္ပါတယ္။
ဒီအခါမွာ ID, Password ေတြ မွတ္ရတဲ့ ျပႆနာက မေသးလွပါဘူး၊ App ေတြကို Update လုပ္တဲ့ အခါမွာ ID မတူတဲ့အတြက္ Sin In/Sign Out နဲ ့Store ျပန္ခ်ိန္းေပးရပါတယ္၊ အဓိက ကေတာ့ App ေတြ တစ္ခုႏွင့္ တစ္ခု Apple ID မတူတဲ့ အတြက္ iTunes နဲ ့ sync လုပ္ရမွာ အခက္အခဲရွိလာပါတယ္။
ယခုတင္ျပမယ့္ နည္းလမ္း (Trick) ေလးကေတာ့ မိမိရဲ ့ Apple ID တစ္ခုထဲနဲ ့ အျခား Store က App ေတြကို (၅) မိနစ္အတြင္း ရယူႏိုင္ၿပီး၊ iTunes နဲ ့ Sync လုပ္ရာမွာေရာ update လုပ္ရာမွာပါ အဆင္ေျပေခ်ာေမြ ့ေစပါတယ္..
နမူနာ အေနနဲ ့ Singapore Store (Apple ID) ပဲရွိတဲ့ ကၽြန္ေတာ့အတြက္ US Store မွာပဲ ရႏိုင္တဲ့ "Kindle" reader App ကို လိုခ်င္ေနပါတယ္..
အဲဒီလိုပဲ ျဖစ္ဖူးၾကမွာပါ... ကဲ.. စလိုက္ရေအာင္
**iPhone, iPad, iPodTouch မ်ားမွ ေဆာင္ရြက္နည္း**
အဆင့္ ၁)
Settings -> iTunes & App Store -> Apple ID ကို ႏွိပ္ပါ။
အဆင့္ ၂)
"View Apple ID" ကို ႏွိပ္ပါ။
အဆင့္ ၃)
"Country/Region" ကို ႏွိပ္ပါ။
အဆင့္ ၄)
"Store" မွာ ႏွစ္သက္ရာ ႏိုင္ငံကို ေရြးခ်ယ္ပါ။ နမူနာ အေနႏွင့္ "United States" ကို ေရြးခ်ယ္ပါမည္။
အဆင့္ ၅)
"Next" ကို ႏွိပ္ပါ။
အဆင့္ ၆)
"Agree" ကို ဆက္ႏွိပ္ပါ။
အဆင့္ ၇)
ဤအဆင့္တြင္ သင္ေရြးခ်ယ္ခဲ့ေသာ ႏိုင္ငံ၏ အသိမွတ္ျပဳ လိပ္စာကို ထည့္သြင္းေပးရပါမည္။ (ဤေနရာတြင္ အႀကံျပဳလိုသည္မွာ Hotel လိပ္စာ တစ္ခုခုကို Google တြင္ ရွာ၍ ျဖည့္ပါ)
US Store ေရြးခဲ့သူမ်ား အေနႏွင့္ ေအာက္ပါလင္ခ့္ကို သြားေရာက္၍ လိပ္စာတစ္ခု လြယ္ကူစြာ ရယူႏိုင္ပါသည္။
>> US လိပ္စာတစ္ခုရယူရန္
ေအာက္ပါအတိုင္း ရရွိလာေသာ လိပ္စာကို ျဖည့္သြင္းၿပီး "Next" ႏွိပ္ပါ။
အဆင့္ ၈)
US Store သို ့ ေအာင္ျမင္စြာ ေျပာင္းလဲသြားပါၿပီ..
*************************************
**PC ၏ iTunes မွ ေဆာင္ရြက္နည္း**
အဆင့္ ၁)
iTunes မွ "Sing In" အရင္လုပ္ပါ။ (Sign In ထားၿပီးပါက ဤအဆင့္ကို ေက်ာ္ပါ)
အဆင့္ ၂)
Apple ID ကို ႏွိပ္ပါ -> Account ကို ႏွိပ္ပါ။
အဆင့္ ၃)
"Account Information" ရွိ "Country/Region" ေဘးရွိ "Change Country or Region" ကို ႏွိပ္ပါ။
အဆင့္ ၄)
ႏွစ္သက္ရာ ႏိုင္ငံကို ေရြးခ်ယ္ပါ။ နမူနာ အေနႏွင့္ "United States" ကို ေရြးခ်ယ္ပါမည္။
အဆင့္ ၅)
"Continue" ကို ႏွိပ္ပါ။
အဆင့္ ၆)
check box မွာ အမွန္ျခစ္ေပးၿပီး "Agree" ကို ဆက္ႏွိပ္ပါ။
အဆင့္ ၇)
ဤအဆင့္တြင္ သင္ေရြးခ်ယ္ခဲ့ေသာ ႏိုင္ငံ၏ အသိမွတ္ျပဳ လိပ္စာကို ထည့္သြင္းေပးရပါမည္။ (ဤေနရာတြင္ အႀကံျပဳလိုသည္မွာ Hotel လိပ္စာ တစ္ခုခုကို Google တြင္ ရွာ၍ ျဖည့္ပါ)
US Store ေရြးခဲ့သူမ်ား အေနႏွင့္ ေအာက္ပါလင္ခ့္ကို သြားေရာက္၍ လိပ္စာတစ္ခု လြယ္ကူစြာ ရယူႏိုင္ပါသည္။
>> US လိပ္စာတစ္ခုရယူရန္
ေအာက္ပါအတိုင္း ရရွိလာေသာ လိပ္စာကို ျဖည့္သြင္းၿပီး "Continue" ႏွိပ္ပါ။
အဆင့္ ၈)
US Store သို ့ ေအာင္ျမင္စြာ ေျပာင္းလဲသြားပါၿပီ..
ကၽြန္ေတာ္လိုခ်င္ေနတဲ့ "Kindle" ကို ကၽြန္ေတာ့္ Apple ID တစ္ခုထဲႏွင့္ လြယ္ကူေအာင္ျမင္စြာ download လုပ္လို ့ ရပါၿပီ..
လိပ္စာေျပာင္းလဲသြားေၾကာင္း Apple မွ သင္၏ Mail ထဲသို ့ စာပို ့လာပါလိမ့္မည္။ အထက္ပါ နည္းလမ္းျဖင့္ ကမၻာတစ္ဝွမ္းလံုးရွိ Apple iTunes Store မွ အားလံုးကို Download ရယူႏိုင္ပါမည္။



 2:18 AM
2:18 AM
 Unknown
Unknown



























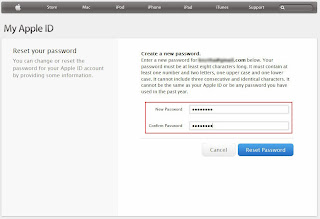



















 Yangon (Rangoon) Time
Yangon (Rangoon) Time