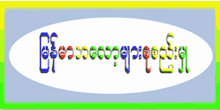အားလံုးဘဲ အသံုးတည္႕မယ္လို႕ထင္လို႕
ေဖာ္ျပေပးလိုက္ရျခင္းျဖစ္ပါတယ္။ ေရးထားတာကေတာ႕ အမ်ားၾကီးဘဲ
ကၽြန္ေတာ္ေရးထားတာေတာ့ ဟုတ္ဘူးဗ်.။ တစ္ေန႕ကို နည္းနည္းနည္းနည္း
ေလ႕လာသြား ရင္ေတာ႕အက်ိဳး ရွိနိုင္ပါတယ္ဗ်ာ။
1. Run (box) ကိုဖြင့္ဖို႔ရာ မခက္ပါ။ Windows logo key+ R ကီးကို ႏွိပ္လိုက္ပါ
2. Windows 7 မွာ Start > Search (search programs and files) (box) ကိုသံုးပါတယ္။
3. Component Services (box) ကိုဖြင့္ဖို႔ရာ dcomcnfg လို႔႐ိုက္ထည့္ပါ
4. Add/Remove Programs ကိုဖြင့္ခ်င္ရင္ Search မွာ appwix.cpl
လို႔႐ိုက္ထည့္ၿပီး Enter ကီးႏွိပ္ရင္လည္း program > Program and Feature
(box) ပြင့္ပါတယ္။
5. Administrative Toolas (box) ပြင့္ဖို႔ရာ Run (box) မွာ control admintools လို႐ိုက္ထည့္ပါ။ Search မွာ ႐ိုက္လို႔မရပါ။
6. Calculator ကိုဖြင့္ဖို႔ရာ clac လို႔႐ိုက္ထည့္ပါ
7. Character map ကိုဖြင့္ဖို႔ရာ charmap သို႔မဟုတ္ char လို႔႐ိုက္္ထည့္ႏိုင္ပါတယ္။
8. Certificate Manager (box) ကိုဖြင့္ခ်င္ရင္ ‘certmgr.msc’ လို႔႐ိုက္ထည့္ႏိုင္ပါတယ္။
9. Authorization Manager (box) ကိုဖြင့္ခ်င္ရင္ ‘azman.msc’ လို႔ရိုက္ထည့္ႏိုင္ပါတယ္။ Command အသစ္တစ္ခုျဖစ္ပါတယ္။
10. Check Disk Utility အတြက္ chkdsk လို႔႐ိုက္ထည့္ပါ။ တစ္ခါတည္း check
disk လုပ္ပါလိမ့္မယ္။ ပံုမွန္အားျဖင့္ Run (box) မွာ cmd လို႔႐ိုက္ထည့္ၿပီး
Command Prompt ေပၚလာမွ၎မွာ chkcsk (check disk)
ကိုသံုးျခင္းျဖစ္ပါတယ္။
11. Control Panel ကိုဖြင့္ခ်င္ရင္ control လို႔႐ိုက္ထည့္ပါ။ ထို႔အတူ
Command Prompt အတြက္ cmd.exe သို႕မဟုတ္ cmd လို႔႐ိုက္ထည့္ဖြင့္ႏိုင္ပါတယ္။
12. Device Manager ကုိတိုက္႐ိုက္ဖြင့္ဖို႔ရယ devmgmt.msc
လို႔႐ိုက္ထည့္ပါ။ ရွည္တယ္ထင္ရင္ device m လို႔႐ိုက္ထည့္ၿပီး Enter
ကီးကိုႏွိပ္ႏိုင္ပါတယ္။
13. Disk Management လုပ္ငန္းစဥ္အတြက္ diskmgmt.msc လို႔႐ိုက္ထည့္ဖြင့္ႏိုင္ပါတယ္။
14. Computer Management ကုိဖြင့္ခ်င္ရင္ compmgmt.msc လို႔႐ိုက္ထည့္ပါ။ Command အသစ္က Comp Mgmt Launcher ျဖစ္ပါတယ္။
15. Date and Time properties ကိုဖြင့္ခ်င္ရင္ timedate.cpl လို႔႐ိုက္ထည့္ပါ။ date သို႔မဟုတ္ time လို႔႐ိုက္ထည့္ရင္လည္း ရပါတယ္။
16. Disk Cleanup Utility ကိုသံုးခ်င္ရင္ cleanmgr လို႔႐ိုက္ထည့္ပါ။ clean လို႔႐ိုက္ရင္လည္း Disk Cleanup ေပၚပါတယ္။
17. Direct X Troubleshooter သို႔မဟုတ္ DirectX Diagnostic Tool ကိုဖြင့္ခ်င္ရင္ dxdiag လို႔႐ိုက္ထည့္ပါ။
18. Defragment User Interface သို႔မဟုတ္ Disk Defragmenter လုပ္ခ်င္ရင္
defrag လို႔႐ိုက္ထည့္ၿပီး Disk Defragmenter ကို ေရြးခ်ယ္ဖြင့္ႏိုင္ပါတယ္။
Command အသစ္က dfrgui ျဖစ္ပါတယ္။
19. Degitizer Calibration Tool ကို သံုးဖို႔ရာ tabcal လို႔ရိုက္ထည့္ပါ။
Command အသစ္တစ္ခု ျဖစ္ပါတယ္။ tabcal.exe ဟာ Window OS ရဲ႕
အစိတ္အပိုင္းတစ္ခုျဖစ္ၿပီး digital calibrate လုပ္တဲ့ tool လည္းျဖစ္ပါတယ္။
20. Display Properties (box) သို႕မဟုတ္ Display > Screen Resolution
ကိုဖြင့္ခ်င္ရင္ desk.cpl လို႔ရိုက္ထည့္ပါ။ control desktop
လို႔႐ိုက္ထည့္ရတယ္လို႔ေရးထားေပမယ့္ လက္ေတြ႕အားျဖင့္ Systerm Properties
(box) ေပၚပါတယ္။ Run (box) မွာ ႐ိုက္ထည့္ရင္လည္း Appearance and
Personalization > Personalization (box) ေပၚပါတယ္။ File Signature
Verification Tool ကိုဖြင့္ဖို႔ရာ sigverif လို႔႐ိုက္ထည့္ပါ။ ၎ဟာ
ဝင္းဒိုးစ္စနစ္ရဲ႕ တည္တံ့ခိုင္ၿမဲမႈအတြက္ အေထာက္အကူျပဳေပးပါတယ္။
အေရးႀကီးတဲ့ စနစ္ဖိုင္မ်ားကို ျပင္လို႔၊ ေျပာင္းလို႔မရေအာင္
လုပ္ေဆာင္ေပးျခင္းျဖစ္ပါတယ္။ ဖိုင္ကို logging လုပ္တဲ့သေဘာလည္းျဖစ္ပါတယ္။
21. Disk Part ဟာ ဟာ့ဒ္ဒစ္ရဲ႕ disks, partitions, volumes ကဲ့သို႔ေသာ
object မ်ားကို စီမံမႈျပဳေပးႏိုင္တဲ့ text-mode command တစ္ခုျဖစ္ပါတယ္။
Disk Parmelonion Manager အျဖစ္လုပ္ေဆာင္ေပးပါတယ္။ ၎အတြက္ Search မွာ
diskpart လို႔႐ိုက္ထည့္ ႏိုင္ပါတယ္။
22. DPI Scaling သို႔မဟုတ္ Appearance and Personalization > Display
(box) ကိုဖြင့္ဖို႔ရာ dpiscaling လို႔႐ိုက္ထည့္ပါ။ Command အသစ္တစ္ခု
ျဖစ္ပါတယ္။
23. Search သို႔မဟုတ္ Run (box) မွာ verifier လို႔႐ိုက္ထည့္ရင္ Driver
Verifier Manager (box) ေပၚပါတယ္။ Reset လို႔လည္း
႐ိုက္ထည့္ႏိုင္တယ္ဆိုေပမယ့္ Search မွာလည္း reset ႐ိုက္ထည့္တဲ့အခါ
Forgetten Password Wizard သာေပၚပါတယ္။
24. DVD Player ဖြင့္ဖို႔ရာ dvdplay လို႔႐ိုက္ထည့္ႏိုင္ပါတယ္။ Command
အသစ္ တစ္ခုျဖစ္ပါတယ္။ DVD drive ထဲမွာ DVD ခ်ပ္ထည့္ထားဖို႔လိုပါမယ္။
25. ‘rekeywiz’ လို႔႐ိုက္ထည့္ရင္ Encryption File System (box) ေပၚပါမယ္။ Command အသစ္တစ္ခု ျဖစ္ပါတယ္။
26. Event Viewer ကိုဖြင့္ခ်င္ရင္ eventvwr.msc လို႔႐ိုက္ထည့္ပါ။
27. ‘fxscover’ လို႔႐ိုက္ထည့္ရင္ Cover Page-Fax Cover Page Editor (box) ေပၚပါတယ္။ Command အသစ္တစ္ခုျဖစ္ပါတယ္။
28. Folder Option ကိုဖြင့္ဖို႔ရာ Run (box) မွာ control folders
လို႔႐ိုက္ထည့္ပါ။ Search မွာထည့္လို႔မရပါ။ Search မွာ Folder option
လို႔႐ိုက္ထည့္ႏိုင္ပါတယ္။ ‘fold’ လို႔႐ိုက္ထည့္တာနဲ႔တင္ menu မွာ Folder
Options ေပၚေနၿပီး ၎ကိုေရြးခ်ယ္ကာ Enter ကီးႏွိပ္ေပးႏိုင္ပါတယ္။
29. Windows ထဲက Font folder ကိုဖြင့္ဖို႔ရာ Run (box) မွာ command fonts
လို႔႐ိုက္ထည့္ပါ။ Search မွာ control fonts ႐ိုက္ထည့္လို႔ မပြင္ပါ။
Search မွာ fonts လို႔႐ိုက္ထည့္ၿပီး enter ကီးႏွိပ္ရင္လည္း ရပါတယ္။
30. Free Cell Card
Game ကစားခ်င္ရင္ frell cell လို႔ Search မွာ႐ိုက္ထည့္ပါ။
31. Group Policy Editor ထဲဝင္ၿပီး ျပင္ခ်င္တယ္၊ ၾကည့္ခ်င္တယ္ဆိုရင္
Search မွာ gpedit.msc လို႔ရိုက္ထည့္ပါ။ Local Group Policy Editor (box)
ေပၚလာပါမယ္။
32. အင္တာနက္အတြက္
Internet Explorer
ကိုဖြင့္ခ်င္ရင္ iexplore လို႔႐ိုက္ထည့္ႏိုင္ပါတယ္။ အင္တာနက္
connection ရွိတယ္ဆိုရင္ Windows Internet Explorer-home page
ေပၚလာပါမယ္။ Search မွာ int လို႔႐ိုက္တာနဲ႕တင္ menu မွာ Internet
Explorer ကိုေတြ႕ရပါမယ္။ Enter ကီးကိုႏွိပ္ၿပီးဖြင့္ႏိုင္ပါတယ္။
IExpress Wizard အတြက္ iexpress လို႔႐ိုက္ထည့္ပါ။
33. Keyboard Properties ကိုဖြင့္ဖို႔ရာ Search မွာ k လို႔စ႐ိုက္တာနဲ႕
menu မွာ Keyboard ကိုေတြ႕ရပါမယ္။ ၎ကိုေရြးခ်ယ္ၿပီး Enter ကီးကိုႏွိပ္ပါ။။
Keyboard Properties ေပၚပါမယ္။ Run box မွာ control keyboard
လို႔႐ိုက္ထည့္ရင္လည္း Keyboard Properties (box) ေပၚပါတယ္။ Windows 7 ရဲ႕
Seach မွာ control keyboard လို႔႐ိုက္ထည့္ရင္လည္း ‘Use the computer
without a muose or keyboard’ ေပၚလာပါမယ္။
34. Windows 7 Search မွာ keyboard လို႔႐ိုက္ရင္ On-Screen Keyboard
ေပၚပါတယ္။ osk လို႔လည္း အတို႐ိုက္ထည့္ႏိုင္ပါတယ္။ သို႔မဟုတ္ Windows key+U
ကိုႏွိပ္ၿပီးေပၚလာတဲ့ Ease of Access Center မွ On-Screen Keyboard
(icon ) ကို click လုပ္ၿပီး ဖြင့္ပါ။
35. Internet Properties (box) ဖြင့္ဖို႔ရာ inetcpl.cpl လို႔႐ိုက္ထည့္ႏိုင္ပါတယ္။
36. Ip Configuration လုပ္ဖို႔ရာ ipconfig.exe လို႔႐ိုက္ထည့္ပါ။ Configure လုပ္တာျမန္လို႔ သင္ျမင္လိုက္ရမယ္မဟုတ္ပါ။
37. ISCSI Initiator အတြက္ iscsicpl လို႔႐ိုက္ထည့္္ႏိုင္ပါတယ္။
ကြန္ပ်ဴတာမွာ SCSI တပ္မထားလို႔ iSCSI service အလုပ္လုပ္မယ္မဟုတ္ပါ။ SCSI
ရွိရင္ iSCSI Initiator Properties (box) ေပၚလာပါလိမ့္မယ္။ Command
အသစ္တစ္ခုျဖစ္ပါတယ္။
38. Search မွာ explorer လို႔႐ိုက္ထည့္ရင္ Libraries ေပၚပါမယ္။ Windows
key+ E ကီးမ်ားကိုႏွိပ္ၿပီး ေပၚလာတဲ့ box ကေန Libraries ကို ကလစ္လုပ္
ဖြင့္ႏိုင္ပါတယ္။
39. Local Security Setting အတြက္ secpol လို႔႐ိုက္ထည့္ပါ။ Local Security Policy (box) ေပၚလာပါမယ္။
40. Logs You Out Of Windows အတြက္ logoff လို႔႐ိုက္ထည့္ရင္လည္း ကြန္ပ်ဴတာ logoff ျဖစ္သြားပါလိမ့္မယ္။
41. Lusrmgr (Local User and Groups) box အတြက္ lusrmgr.msc လို႔႐ိုက္ထည့္ႏိုင္ပါတယ္။
42. Microsoft Support Diagnostic Tool အတြက္ msdt လို႔႐ိုက္ထည့္ပါ။ Command အသ္စတစ္ခုျဖစ္ပါတယ္။
43. Microsoft Paint ကိုဖြင့္ခ်င္ရင္ mspaint.exe လို႔႐ိုက္ထည့္ႏိုင္ပါတယ္။ paint လို႔႐ိုက္ထည့္ရင္လည္း ရပါတယ္။
44. Mouse Properties ကိုဖြင့္ဖို႔ရာ Search မွာ mouse လို႔႐ိုက္ၿပီး
menu က Mouse ကို ကလစ္လုပ္ ေရြးခ်ယ္ပါ။ Mouse Properties (box) ေပၚပါမယ္။
Run box မွာ control mouse လို႔႐ိုက္ထည့္ရင္လည္း Mouse Properties (box)
ေပၚပါတယ္။ Search သို႔မဟုတ္ Run (box) မွာလည္း main.cpl
လို႔ရိုက္ထည့္လည္း ရပါတယ္။ Windows 7 ရဲ႕ Search မွာ Control mouse
လို႔႐ိုက္ထည့္ေတာ့ ‘Use the computer without a mouse or keyboard’
ေပၚပါလိမ့္မယ္။
45. Windows Mobility Center အတြက္ mblctr လို႔႐ိုက္ထည့္ပါ။ သို႔မဟုတ္
Windows key+ X ကို ႏွိပ္ပါ။ Laptop ကဲ့သို႔ mobile
ကြန္ပ်ဴတာမ်ားအတြက္သာျဖစ္ပါတယ္။ ပီစီကြန္ပ်ဴတာမွာ ဘာမွေပၚမယ္ မဟုတ္ပါ။
46. Network connection အတြက္ Run box မွာ control connections
လို႔႐ိုက္ထည့္ႏိုင္ပါတယ္။ ncpa.cpl လို႔လည္း ႐ိုက္ထည့္ၾကည့္ပါ။ Local Area
Connection ေပၚပါမယ္။
47. Notepad ကိုဖြင့္ခ်င္ရင္ notepad လို႔႐ိုက္ထည့္ပါ။ Wordpad ကိုဖြင့္ခ်င္ရင္ writepad လို႔႐ိုက္ထည့္ပါ။
48. OBDC Data Source Administration (box) ကိုဖြင့္ဖို႔ရာ odbcad32 လို႔႐ိုက္ထည့္ႏိုင္ပါတယ္။ Command အသစ္တစ္ခု ျဖစ္ပါတယ္။
49. Power Configuration ျပဳလုပ္ဖို႔ရာ powercfg.cpl လို႔႐ိုက္ထည့္ပါ။ Power Option (box) ေပၚလာမွာပါ။
50. Phome and Modem Options အတြက္ telephon.cpl လို႕ရိုက္ထည့္ပါ။
51. Printers and Faxes ကိုဖြင့္ဖို႔ရာ control printers
လို႔႐ိုက္ထည့္ႏိုင္ပါတယ္။ အဲဒီမွာ ပရင္တာမ်ားသာမက အျခားေသာ device
မ်ားကိုလည္း ထပ္ထည့္ႏိုင္ပါတယ္။
52. Printer Migration အတြက္ Print BrmUi လို႔႐ိုက္ထည့္ႏိုင္ပါတယ္။ Command အသစ္တစ္ခုျဖစ္ပါတယ္။
53. Optional Features Manager သို႔မဟုတ္ Windwos Features အတြက္ optional features လို႔႐ိုက္ထည့္ပါ။ Command အသစ္တစ္ခုျဖစ္ပါတယ္။
54. Performance Monitor ကိုဖြင့္ဖို႔ရာ perfmon.msc လို႔ ႐ိုက္ထည့္ပါ။
55. Regional Settings ကိုဝင္ရန္ သို႔မဟုတ္ ျပင္ရန္ intl.cpl လို႔ ႐ိုက္ထည့္ႏိုင္ပါတယ္။
56. Private Character Editor သို႔ဝင္ဖို႔ရာ eudcedit လို႔႐ိုက္ထည့္ပါ။
57. Resultant Set of Policy အတြက္ rsop.msc လို႔ ႐ိုက္ထည့္ႏိုင္ပါတယ္။
58. အသံုးအမ်ားဆံုး command ျဖစ္ပါတယ္။ Registery Editor ကိုဝင္ဖို႔ရာ
regedit.exe လို႔ ႐ိုက္ထည့္ ႏိုင္ပါတယ္။ regedit ဆိုရင္လံုေလာက္ပါတယ္။
59. Windows Remote Assistance အတြက္ msra လို႔႐ိုက္ထည့္ပါ။ Command
အသစ္တစ္ခုျဖစ္ပါတယ္။ MSRA ဟာ MS Remote Assistance ကို ဆိုလိုပါတယ္။
60. Remote Desktop အတြက္ mstsc လို႔႐ိုက္ထည့္ႏိုင္ပါတယ္။ mstsc.exe ဟာ terminal services command ျဖစ္ပါတယ္။
61. Scheduled Tasks သို႔မဟုတ္ Task Scheduler ကိုဖြင့္ရန္ Run (box)
တြင္ control schedtasks လို႔ ႐ိုက္ထည့္ပါ။ Search မွာ႐ိုက္ထည့္ပါက
မေပၚပါ။
62. Services (box) ကိုဖြင့္ဖုိ႔ရာ services.msc လို႔႐ိုက္ထည့္ပါ။
63. Security Center အတြက္ wscui.cpl လို႔ ႐ိုက္ထည့္ႏိုင္ပါတယ္။
64. Shared Folders ကိုဖြင့္ရန္ fsmgmt.msc လုိ႔ ႐ိုက္ထည့္ပါ။
65. Sound Recorder အတြက္ soundrecorder လို႔ ႐ိုက္ထည့္ပါ။ Audio recording device မရွိရင္ မေပၚပါ။ Command အသစ္တစ္ခုျဖစ္ပါတယ္။
66. Sound Volume အတြက္ sndvol လို႔ ႐ိုက္ထည့္ပါ။ Volume Mixer (Speaker) box ေပၚလာပါမယ္။ Command အသစ္တစ္ခုျဖစ္ပါတယ္။
67. Spider Solitare Card Game ကစားဖို႔ရာ spider လို႔႐ိုက္ထည့္ပါ။
68. System Configuration Editor အတြက္ sysedit လုိ႔ ႐ိုက္ထည့္ႏိုင္ပါတယ္။
69. Stored User Names and Passwords ကို Backup သို႔မဟုတ္ Restore
ျပဳလုပ္ဖို႔ရာ credwiz လို လို႔ ႐ိုက္ထည့္ႏုိင္ပါတယ္။ Command
အသစ္ျဖစ္ပါတယ္။
70. Sticky Note ေဖာ္ထုတ္ဖို႔ရာ Stiky Not လို႔ ႐ိုက္ထည့္ႏိုင္ပါတယ္။ Command အသစ္တစ္ခုျဖစ္ပါတယ္။
71. System File Checker Utility အတြက္ sfc လို႔႐ိုက္ထည့္ႏိုင္ပါတယ္။ လုပ္ေဆာင္ခ်က္ျမန္လို႔ ျမင္ရမယ္ မဟုတ္ပါ။
72. System Configuration Utility အတြက္ msconfig လို႔ ႐ိုက္ထည့္ႏိုင္ပါတယ္။
73. သင့္ကြန္ပ်ဴတာ System Information ကိုၾကည့္ခ်င္ရင္ msinfo32 လို႔႐ိုက္ထည့္ပါ။
74. System Properties ကိုဖြင့္ဖို႔ရာ sysdm.cpl လို႔႐ိုက္ထည့္ပါ။ Windows key+Pause/Break ကီးမ်ားႏွိပ္ရင္လည္း ရပါတယ္။
75. Windows Backup Utitily သို႔မဟုတ္ Backup and Restore အတြက္ sdclt လို႔ ႐ိုက္ထည့္ပါ။ Command အသစ္တစ္ခုျဖစ္ပါတယ္။
76. Sound and Audio အတြက္ mmsys.cpl လို႔ ႐ိုက္ထည့္ႏိုင္ပါတယ္။ Sound
(box) ေပၚလာပါမယ္။ Shared Folders ကိုဖြင့္ဖို႔ fsmgmt.msc လို႔
႐ိုက္ထည့္ပါ။
77. Task Manager ကိုဖြင့္ဖို႔ရာ taxkmgr လို႔ ႐ိုက္ထည့္ပါ။
78. Windows OS ကိုပိတ္ဖို႔ရာ shutdown လို႔ရိုက္ထည့္ပါ။ Search မွာ
shutdown လို႔ ႐ိုက္ထည့္ရင္ ‘Change what the power buttons do’ နဲ႕
‘Choose when to turn off display’ ဆိုၿပီး လုပ္ေဆာင္ခ်က္
ႏွစ္မ်ိဳးေတြ႕ရပါမယ္။
79. ‘Change what the power buttons do’ ကိုေရြးခ်ယ္ပါက Power >
System Setting ေပၚလာၿပီး ၎မွာ power button နဲ႕ sleep button တို႔ကို
သတ္မွတ္ႏိုင္ပါတယ္။ ‘Choose when to turn off display’ ကိုေရြးခ်ယ္ပါက
display ကို ဘယ္ႏွမိနစ္ၾကာမွ ေခတၱ (turn off) ပိတ္ထားမယ္နဲ႕ ကြန္ပ်ဴတာကို
ဘယ္ႏွမိနစ္အၾကာမွာ sleep လုပ္မယ္ဆိုတာကို သတ္မွတ္ႏိုင္ပါတယ္။
80. Utility Manager အတြက္ utilman လို႔ ႐ိုက္ထည့္ပါ။
81. User Accounts ကိုဖြင့္ဖို႔ရာ netplwiz လို႔ ႐ိုက္ထည့္ပါ။ Run (box) တြင္ controluserpasswords2 လုိ႔ ႐ိုက္ထည့္လည္း ရပါတယ္။
82. Windows Fax and Scan ကိုဖြင့္ဖို႔ရာ wfs လို႔ ႐ိုက္ထည့္ပါ။ Command အသစ္တစ္ခုျဖစ္ပါတယ္။
83. Windows Firewall with Advance Security ကိုဖြင့္ဖို႔ရာ wf.msc လို႔ ႐ိုက္ထည့္ႏိုင္ပါတယ္။ Command အသစ္တစ္ခုျဖစ္ပါတယ္။
84. Windows Activation ျပဳလုပ္ဖို႔ရာ slui လို႔ ႐ိုက္ထည့္ပါ။ Command အသစ္တစ္ခုျဖစ္ပါတယ္။
85. Windows Media Player ကိုဖြင့္ဖို႔ရာ wmplayer လို႔ ႐ိုက္ထည့္ပါ။
86. Search မွာ magnify လုိ႔ ႐ိုက္ထည့္ၿပီး Enter ႏွိပ္လိုက္တာနဲ႕
display ျမင္ကြင္းမွာ စာလံုးေတြ၊ ပံုေတြ အႀကီးႀကီး ျဖစ္သြားပါလိမ့္မယ္။
မွန္ဘီလူးနဲ႕ ၾကည့္လိုက္တဲ့ သေဘာပါ။
87. Windows Management Infrastructure သို႔မဟုတ္ wmimgmt [Console
Root\WMI Control(local)] ကိုဖြင့္ဖို႔ရာ wmimgmt.msc လို႔
႐ိုက္ထည့္ႏိုင္ပါတယ္။
88. Windows System Secutity Tool သို႔မဟုတ္ Securing the Windows Account
Database ကိုဖြင့္ဖို႔ရာ syskey လို႔ ႐ိုက္ထည့္ႏိုင္ပါတယ္။
89. Windows Share Creation Wizard ကိုဖြင့္ဖို႔ရာ shrpubw လို႔
႐ိုက္ထည့္ပါ။ Create A Shared Folder Wizard (box) ေပၚလာပါမယ္။ Command
အသစ္တစ္ခုျဖစ္ပါတယ္။
90. Windows Firewall အတြက္ firewall.cpl လို႔ ႐ိုက္ထည့္ပါ။
91. Trusted Plattform Module အတြက္ TpmInit လို႔ ႐ိုက္ထည့္ႏိုင္ပါတယ္။
Network connection ရွိမွ ဒီ Command ဟာ အလုပ္လုပ္ပါမယ္။ Command
အသစ္တစ္ခုျဖစ္ပါတယ္။
92. Windows Image Acquisition အတြက္ wiaacmgr လို႔႐ိုက္ထည့္ပါ။ ၎ဟာ
scanner အတြက္ျဖစ္လို႔ scanner ကို install လုပ္မွသာ အလုပ္လုပ္ပါမယ္။
Command အသစ္တစ္ခုျဖစ္ပါတယ္။
93. Windows Update App Manager သို႔မဟုတ္ Windows Update ကိုဖြင့္ဖို႔ရာ wuapp လို႔ ႐ိုက္ထည့္ပါ။ Command အသစ္တစ္ခုျဖစ္ပါတယ္။
94. Windows Standdalong Update Manager အတြက္ wusa လို႔႐ိုက္ထည့္ပါ။ Command အသစ္တစ္ခု ျဖစ္ပါတယ္။
မွတ္ခ်က္- အထက္ပါ command မ်ားကို Start > Search မွာ
႐ိုက္ထည့္ႏိုင္တယ္ဆိုေပမယ့္ အခ်ိဳ႕ကို Run (box) မွာ ႐ိုက္ထည့္မွသာ
အလုပ္လုပ္တာကို ေတြ႔ရွိရပါတယ္။
Refer : http://www.myanmaritpro.com




 7:58 AM
7:58 AM
 Unknown
Unknown

































 Yangon (Rangoon) Time
Yangon (Rangoon) Time